how to find saved passwords on mac
If you're a Mac user, you've likely saved passwords on your system for different applications, Wi-Fi, and even the websites. While all it takes to save a password is just one click, however remembering a password later can be quite tricky and worrying too.
You might wonder where those passwords were stored or whether you can find them or not. Fortunately, you can find saved passwords on Mac. Mac uses the application Keychain Access to store all your saved passwords safely. This application not only saves the passwords on your Mac but also syncs it with other iOS devices (if you've enabled iCloud Keychain), thus eliminating the need to enter a password or log-in details when accessing the same website on other iOS devices.
All the saved passwords on Mac are secured and protected. They cannot be accessed without the Keychain, administrator password, or Touch ID. While Keychain Access is one way to find or see saved passwords on your Mac, but how to find passwords when using different browsers on Mac, like Safari or Chrome?
In this article, we will see in detail how to find saved passwords on Mac, on different browsers, and in different situations.
- Part 1: How to See Saved Passwords on Safari MacOS Catalina
- Part 2: How to Find Passwords on Mac Chrome
- Part 3: How to Find Passwords on Mac Keychain
- Part 4: How to See Wi-Fi Password on Mac
- Extra Tips: What If I Lost Data While Updating to macOS Catalina
Part 1: How to See Saved Passwords on Safari MacOS Catalina
It can be quite challenging to remember all your passwords, especially when various websites ask for registration or log-in information.
If you're using Safari on your macOS Catalina, you can easily see your saved passwords, provided you're logged in using your Apple ID.
Here is a step-by-step process that shows how to see saved passwords on safari MacOS Catalina:
Step 1. Open Safari on your Mac.
Step 2. Click Safari and then Preferences.
Step 3. Click Passwords tab on the top of menu pane, and enter your Mac's password or use Touch ID to log in.
Step 4: Now, click on any item to view your password. You can also make changes or edit the username or password here by double-clicking the field.
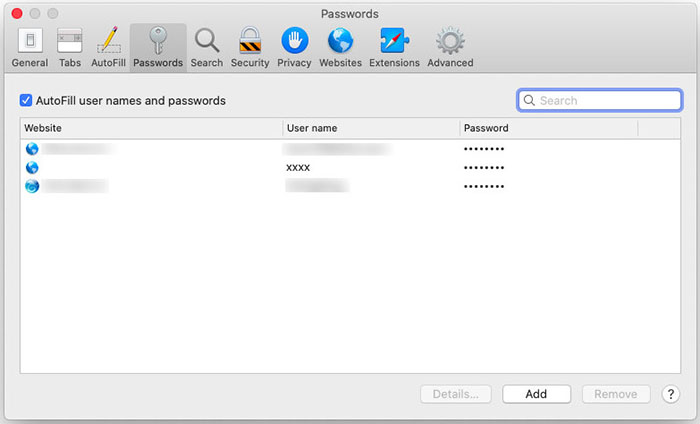
Here you can also easily delete multiple items at a time. Simply hold the command key and click on the items you want to remove, then click the Remove button on the right corner to easily remove the items.
Similarly, use the Add button to create or add a new entry.
You can also use the Search option on the top right corner of the preferences window to easily find the password.
Part 2: How to Find Passwords on Mac Chrome
Google Chrome has a built-in password manager tool that allows you to save your passwords when you log-in to various websites easily. Once a password is saved, Chrome auto-fills the log-in and passwords details whenever you open the site.
Remembering different passwords can be quite challenging, so here is a step-by-step process that shows how to find saved passwords on Mac Chrome.
Step 1: Sign in to your chrome and select the three dots on the right corner. It will open a drop-down menu.
Step 2: Click Settings on the menu. It will open a new tab with settings options.
Step 3: Here click Password under the AutoFill section.
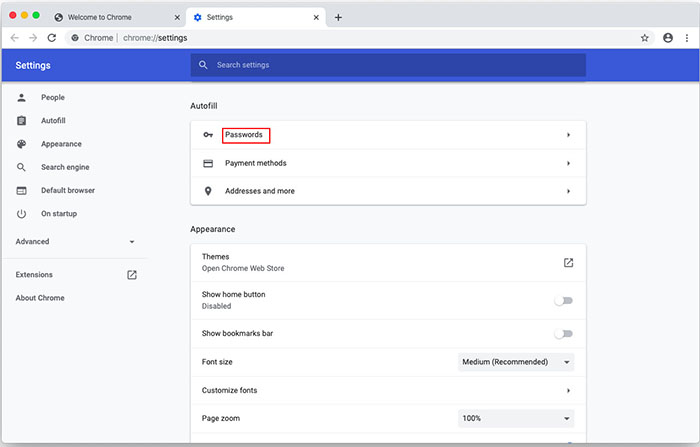
Step 4: A list of saved passwords will appear accompanied by the website and the username.
Step 5: By default, chrome keeps the password hidden and represents it as dots. To view the password for a specific website, click the eye icon on the right.
Step 6: You will now be prompted to enter your username and password or Touch ID. Once successfully authenticated, the selected password will be visible in cleartext.
Part 3: How to Find Passwords on Mac Keychain
Keychain is a password managing utility by Apple that is built-in to macOS and iOS devices. Just like Google chrome offers to save passwords for various websites and auto-fills them the next time you need to sign-in to the same site, Keychain does the same but on the OS level.
The keychain access application allows syncing the passwords across all macOS and iOS devices, making it easy to log-in to websites no matter you are using macOS or an iOS device. However, to view passwords on all devices, it is essential to have enabled keychain access on all your devices.
Here is the step-by-step process on how to find passwords on Mac keychain.
Step 1: Open the Keychain Access app on your Mac. It can be found under Utilities in the Applications folder. Or, you can use Spotlight Search to open the Keychain Access App.
Step 2: The keychain access list is exhausted with information. Using the menu in the left column, under categories, click Passwords. It will then show all the passwords saved on the system for various websites, but all these will be hidden by default.
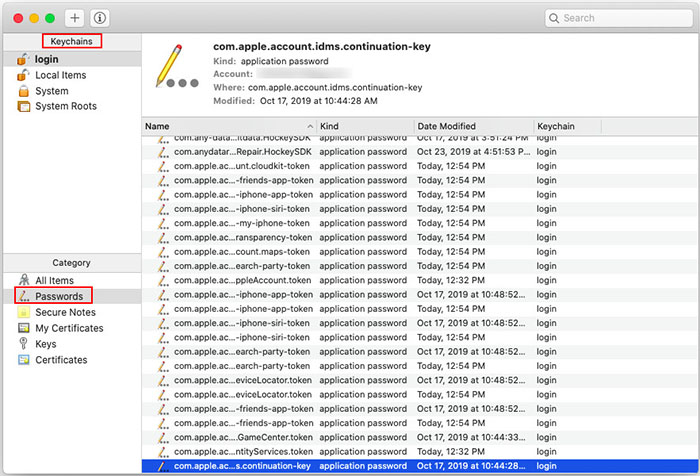
Step 3: Double-click a name or an entry to open it. Check the Show Password box at the bottom. You will be prompted to provide your system password, authenticate, and you will be able to view the selected password.
You can also use the search option on the Keychain Access app to find a password for a specific item, for example, Facebook. When you find what you're looking for, double click and follow step 3 mentioned above.
Part 4: How to See Wi-Fi Password on Mac
If you have ever needed to see your Wi-Fi password without going for the router, you can easily do it on your Mac. If you've enabled Keychain on your Mac, your Wi-Fi password will likely be saved.
Luckily with iCloud Keychain, you can easily find and see passwords for the Wi-Fi networks that you've connected to with your Mac or iOS devices. Here is the step-by-step process of how to see the Wi-Fi password on Mac.
Step 1: Launch the keychain app; it's under utilities in your application folder. Or use spotlight search to launch the keychain app.
Step 2: On the left column under the keychain select System. Below that under categories, click Passwords.
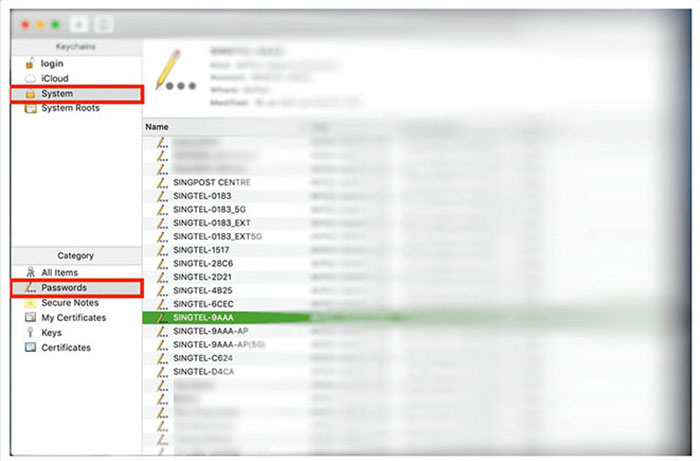
Step 3: Locate the name of the network you want to access and double click to open it. Check the show password box at the bottom.
Step 4: You will be prompted to authenticate to view the password. Just enter your username and password.
Once authenticated, you will be able to view the password in text form in the box beside the show password button.
Extra Tips: What If I Lost Data While Updating to macOS Catalina
macOS Catalina is the latest operating system of Mac that comes with improved performance, new features, and new apps. A simple upgrade of your Mac OS can allow you to enjoy all the latest features and apps too.
However, certain risks should be taken into considerations when upgrading. There have been reported situations when Mac deleted everything while updating to macOS Catalina, resulting in loss of data.
To help you recover lost data while updating to macOS, Catalina is a professional data recovery program Tenorshare 4DDiG. It is one of the best available data recovery programs that recover deleted, formatted, or lost data after macOS Catalina updates.
Key Features:
- Full recovery of deleted, lost or formatted data supporting 550+ file types
- Restores lost files from the Mac hard drive and external storage devices
- The Highest data recovery rate
- 100% secure with a proven success rate
- Supports the latest macOS Catalina, macOS Mojave, macOS X 10.8 and previous versions too
Steps to use Tenorshare 4DDiG
To recover lost data using Tenorshare 4DDiG for Mac, the steps are very straightforward:


Step 1: Download and install the Tenorshare 4DDiG program on your Mac. Once installed, launch the program and choose the data recovery location. Click Scan to continue.

Step 2: Once the scan is complete (it will take a while), the results will be populated on the screen.

Step 3: Using the menu on the left column, select the file type from the left menu. Next, select the files from the result. Click the Recover button below.

Select a location to save the recovered files. It is not recommended to save the recovered files on the same partition from where those were lost as it may cause permanent data loss.
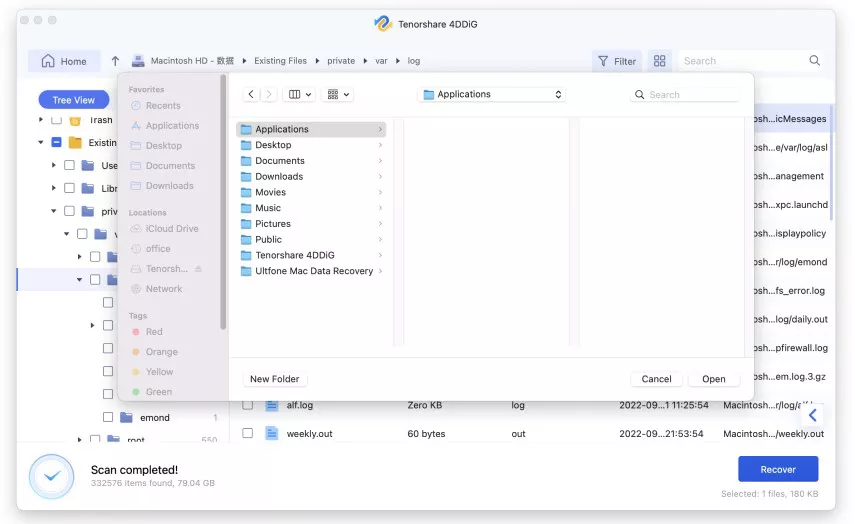
In Just three easy steps, you recovered your lost data. Using Tenorhsare 4DDiG is the most effective and 100% secure way to recover lost data efficiently. If you're facing the issue of lost data while updating to macOS Catalina, we highly recommend using 4DDiG for data recovery.
Conclusion
In this article, we shared different methods and situations on how to find passwords on Mac. Remembering passwords is challenging, but with built-in password saving utilities in macOS and web browsers, it has become very convenient. It is not only easy to save passwords but also to find and see saved passwords right on your Mac and even other iOS devices.
Whether you use Safari, Chrome, or Keychain Access, using the steps mentioned in this article, you can easily find passwords on your Mac. Also, you can recover passwords for Wi-Fi that you connected on your Mac or iOS device.
However, if you have recently tried updating MacOS to Catalina and faced data loss, we highly recommend using Tenorshare 4DDiG to recover lost, deleted, or formatted data on Mac in a few easy steps.


how to find saved passwords on mac
Source: https://www.tenorshare.com/mac-os/how-to-find-saved-passwords-on-mac.html
Posted by: evansrigand.blogspot.com

0 Response to "how to find saved passwords on mac"
Post a Comment